Prove valide per ogni modello di stampante
In presenza di eventuali problemi con stampe fiscali/non fiscali, si consiglia di seguire i seguenti passaggi, comuni a tutti modelli di stampanti compatibili:
1. Verificare che si stia utilizzando un modello di stampante compatibile con il nostro gestionale. Qui la lista completa;
2. Accertarsi che la stampante sia stata installata da un tecnico in loco. Le stampanti professionali infatti devono essere configurate da uno specialista competente per essere utilizzate correttamente;
3. Verificare che la stampante sia stata configurata correttamente all’interno del gestionale. Qui la guida per la configurazione;
4. Aver scaricato ed installato l’applicazione Spiagge.it PRO (qualora necessaria), qui di seguito disponibile per le varie versioni su cui è supportata:
– Versione Windows 11, Windows 10 (64 bit)
– Versione Windows 10 (32 bit)
– Versione iOS
– Versione Mac Silicon (M1,M2…)
– Versione Mac Intel
5. Qualora non sia necessaria l’applicazione Spiagge.it PRO, aver comunque scaricato invece l’estensione per Google Chrome (qualora non sia installata, comparirà relativo banner giallo nella sezione dei pagamenti delle prenotazioni, che inviterà a scaricarla).
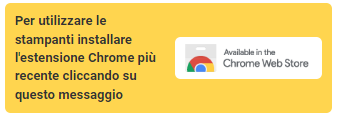
Qui di seguito il link diretto al download: Estensione stampanti Google Chrome;
6 – Aver effettuato test di connessione. La stampante e il dispositivo da cui si lavora con il gestionale devono categoricamente essere collegati alla stessa rete, per cui accertarsi:
6.a – Che i cavi siano collegati correttamente;
6.b – Che la stampante sia collegata al router;
6.c – Che la stampante sia accesa;
6.d – Che, se si tratta di una stampante fiscale utilizzata in precedenza, sia stata fatta la chiusura giornaliera di cassa. In caso contrario, procedere con questa, spegnere e riaccendere la stampante;
6.e – Che ricercando l’indirizzo IP della stampante su browser, si apra l’interfaccia web del dispositivo (di cui si allega esempio):
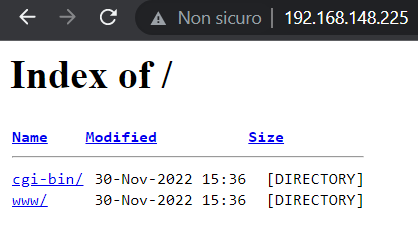
Qualora invece restituisca il messaggio “Impossibile raggiungere il sito” significa che o non vi è connessione ad Internet o non si disponga del corretto indirizzo IP (in tal caso si consiglia di rivolgersi al tecnico);
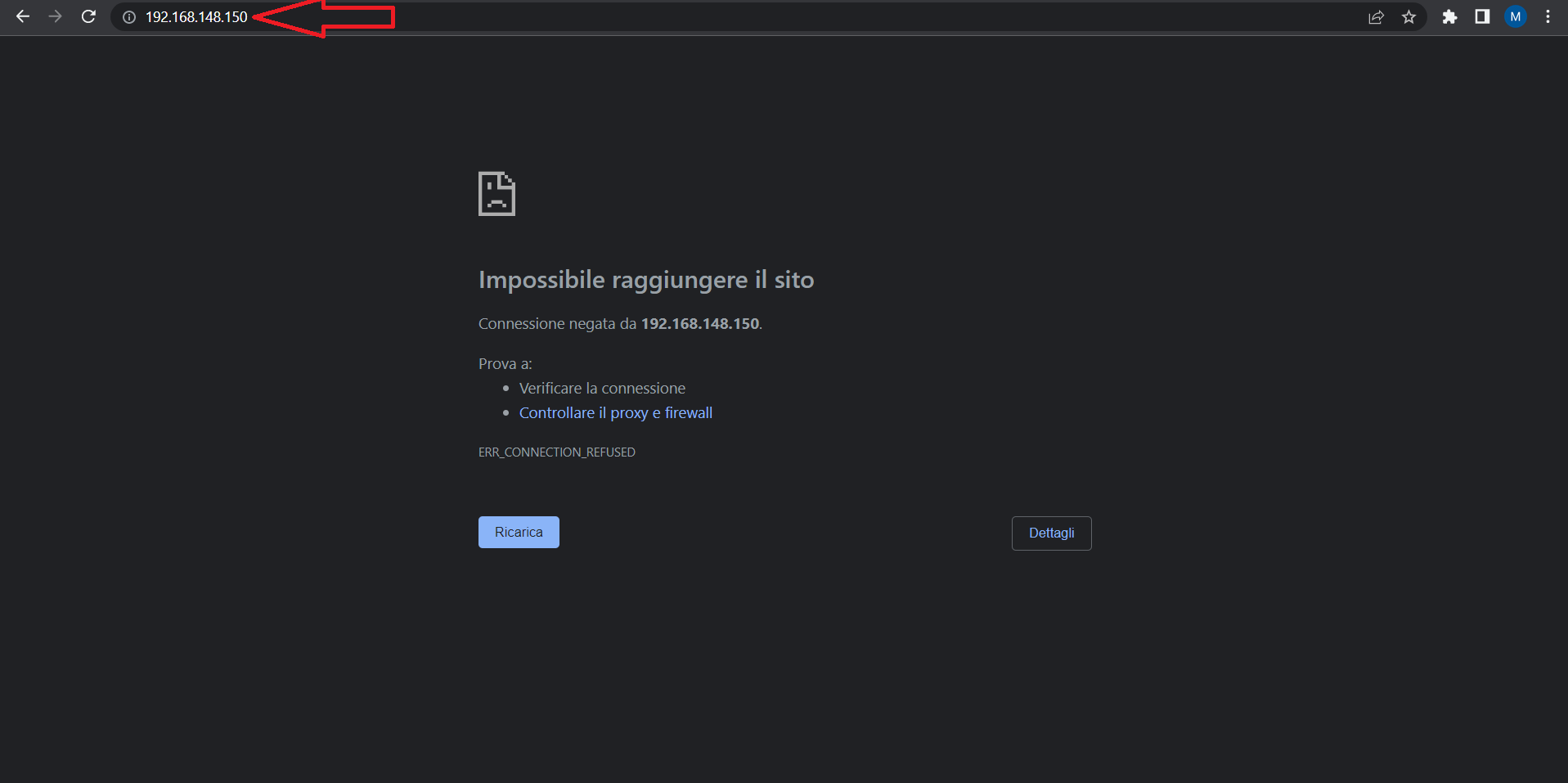
6.f – Aprire il Prompt Comandi (Windows) o Terminale (Mac) e digitare esattamente “ping IP STAMPANTE” (es. ping 192.168.1.150) per vedere se la stampante, da accesa, restituisca indietro al PC i segnali lanciati.
Qualora questo segnale non venga ritrasmesso, significa che l’indirizzo IP non è corretto (come nel caso di seguito riportato, in cui mostra che l’indirizzo digitato non è raggiungibile sulla rete a cui si è collegati):
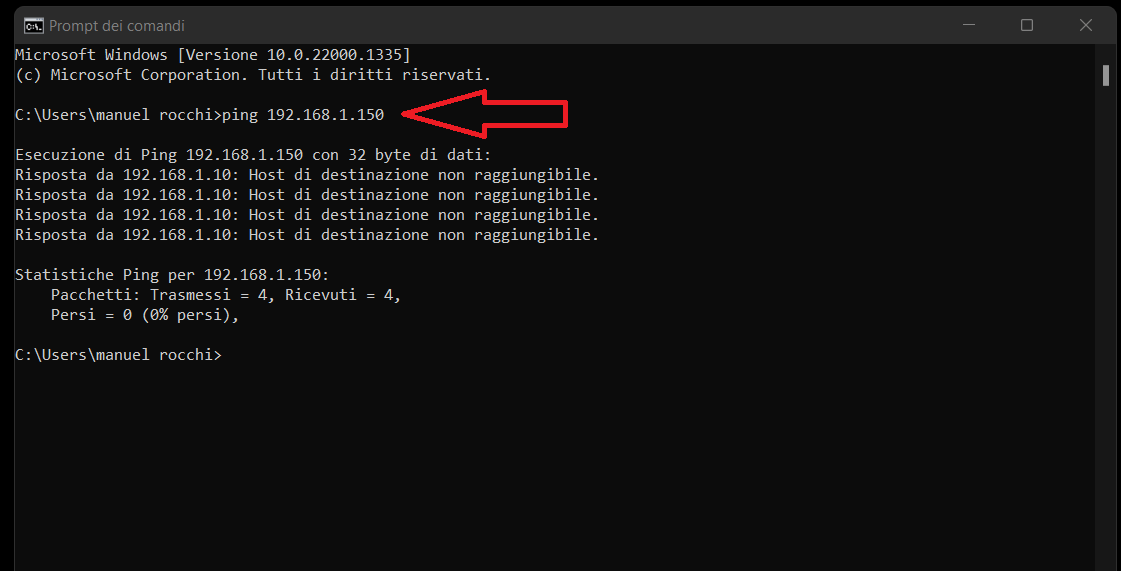
Qualora invece trasmetta il segnale da accesa, ma comunque non stampi, spegnere la stampante, e ripetere di nuovo il medesimo test. Qualora il Ping venga trasmesso indietro anche da spenta, significa che sussiste un conflitto di IP, essendoci un altro dispositivo connesso alla rete con quel medesimo codice, e si consiglia di contattare il proprio tecnico;
6.g – Se ancora non funziona è probabile che siano stati impostati dei blocchi nella comunicazione tra i dispositivi connessi. Anche in questo caso bisogna contattare il tecnico che ha installato la stampante;
7 – Qualora si tratti di modello EPSON, e comunichi correttamente, verificare che il protocollo ePOS sia attivo:
7.a – Digitare l’indirizzo IP nella barra dell’indirizzo del browser;
7.b – Se richieste, inserire le credenziali di accesso all’interfaccia web del dispositivo, inserendo “epson” come nome utente ed “espon” come password (oppure il codice seriale della stampante, visibile sull’etichetta del dispositivo);
7.c – Individuare la sezione ePOS-Print sul menu di sinistra e verifica che l’ePOS sia abilitato (“enable”), salvare ed aggiornare la pagina;
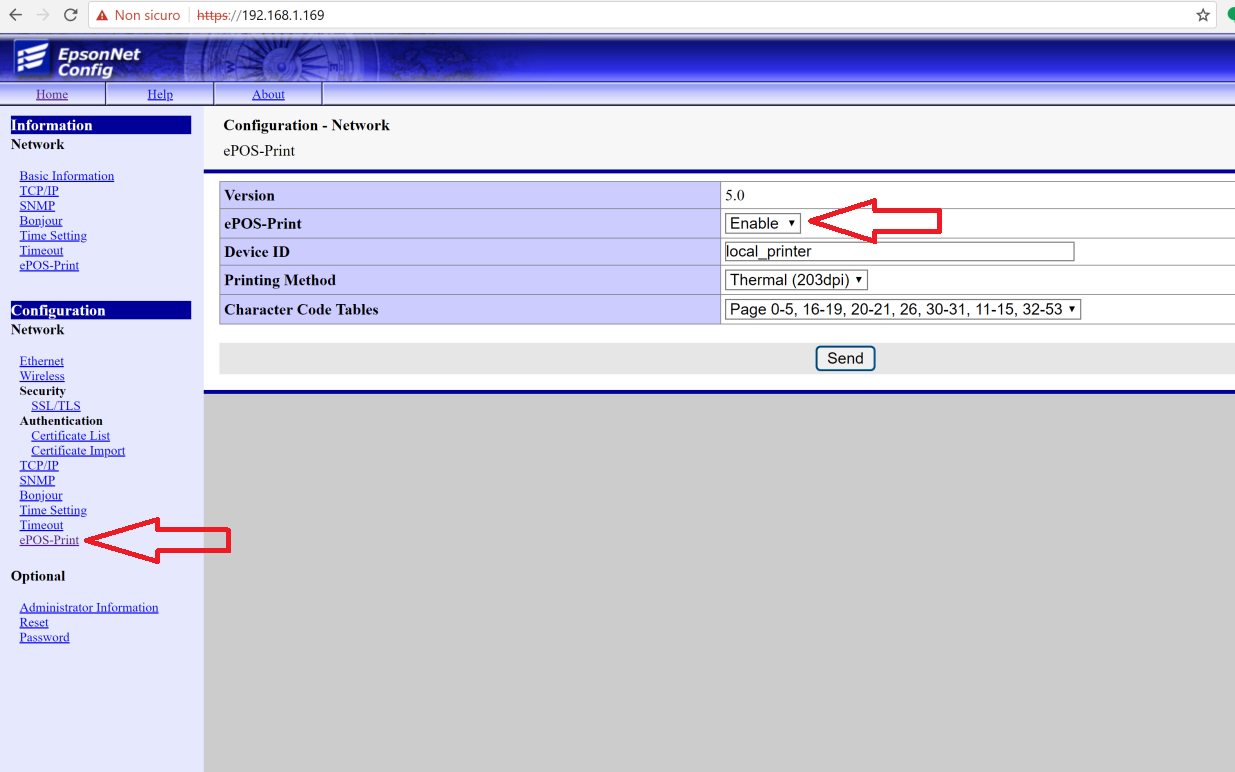
8. Accertarsi se sia o meno attivo il protocollo di sicurezza SSL, coerentemente sia su gestionale, che sulla stampante.
8.a – Su gestionale, è sufficiente andare alla voce “Impostazioni”, sezione “Stampanti”, e dopo aver cliccato sulla rispettiva stampante, controllare se vi sia o meno il flag sull’opzione “SSL”;
8.b – Sulla stampante (modello EPSON), seguire invece la seguente procedura da tastierino (in dotazione obbligatoria per legge):
– Digitare “3333” –> premere il pulsante “chiave” su tastiera –> scegliere la funzione “S34” –> cliccare “chiave” più volte finchè non compare la sezione “SSL”. Se è su 0, è disattivo, se è su 1 è attivo. Per passare da uno stato all’altro, è sufficiente premere sul pulsante “X”, e poi cliccare su “contanti” per tornare al menù di “stato registrazione”;
9. Se ancora non funziona è probabile che siano stati impostati dei blocchi nella comunicazione tra i dispositivi connessi. Anche in questo caso bisogna contattare il tecnico che ha installato la stampante.
Qui di seguito una guida ulteriore suddivisa per specifici modelli di stampante:
A) EPSON TMT20 non fiscale non stampa
A.1 – Qualora si tratti di modello EPSON, e comunichi correttamente, verificare che il protocollo ePOS sia attivo:
– Digitare l’indirizzo IP nella barra dell’indirizzo del browser;
– Se richieste, inserire le credenziali di accesso all’interfaccia web del dispositivo, inserendo “epson” come nome utente ed “espon” come password (oppure il codice seriale della stampante, visibile sull’etichetta del dispositivo);
– Individuare la sezione ePOS-Print sul menu di sinistra e verifica che l’ePOS sia abilitato (“enable”), salvare ed aggiornare la pagina;
A.2 – Accertarsi se sia o meno attivo il protocollo di sicurezza SSL, coerentemente sia su gestionale, che sulla stampante.
– Su gestionale, è sufficiente andare alla voce “Impostazioni”, sezione “Stampanti”, e dopo aver cliccato sulla rispettiva stampante, controllare se vi sia o meno il flag sull’opzione “SSL”;
– Sulla stampante (modello EPSON), seguire invece la seguente procedura da tastierino (in dotazione obbligatoria per legge):
Digitare “3333” –> premere il pulsante “chiave” su tastiera –> A questo punto appare “S–” e poi digitare sul tastierino i numeri scegliendo la funzione “S34” –> cliccare “chiave” più volte finchè non compare la sezione “SSL”. Se è su 0, è disattivo, se è su 1 è attivo. Per passare da uno stato all’altro, è sufficiente premere sul pulsante “X”, e poi cliccare su “contanti” per tornare al menù di “stato registrazione”;
B) EPSON FP81ii fiscale e non fiscale non stampa
A.1 – Accertarsi se sia o meno attivo il protocollo di sicurezza SSL, coerentemente sia su gestionale, che sulla stampante.
– Su gestionale, è sufficiente andare alla voce “Impostazioni”, sezione “Stampanti”, e dopo aver cliccato sulla rispettiva stampante, controllare se vi sia o meno il flag sull’opzione “SSL”;
– Sulla stampante (modello EPSON), seguire invece la seguente procedura da tastierino (in dotazione obbligatoria per legge):
Digitare “3333” –> premere il pulsante “chiave” su tastiera –> scegliere la funzione “S34” –> cliccare “chiave” più volte finchè non compare la sezione “SSL”. Se è su 0, è disattivo, se è su 1 è attivo. Per passare da uno stato all’altro, è sufficiente premere sul pulsante “X”, e poi cliccare su “contanti” per tornare al menù di “stato registrazione”;
A.2 – Se utilizzi un iPhone o un iPad, usare la porta 443 al posto della porta 80. Se modificata la porta, bisogna utilizzare l’app da tutti i dispositivi (anche windows);
C) RCH non stampa
C.1 – Accertarsi che si stia utilizzando l’applicativo Spiagge.it PRO;
C.2 – Verificare che le impostazione dei tipi di pagamento (che sono gli stessi del tastierino), abbiano il seguente ordine:
– tasto 1 (contante);
– tasto 2 (non riscosso);
– tasto 3 (assegno);
– tasto 4 (pagamento bancomat/carta di credito);
C.3 – Controllare che la voce tessere fidelity sulla stampante sia disattivata.
Entrambe sono impostazioni che il tecnico può verificare;
C.4 – Verificare con il tecnico che la TCP Port sia rimasta su 23 e non su 80.
D) CUSTOM non stampa
D.1 – Accertarsi che si stia utilizzando l’applicativo Spiagge.it PRO;
D.2 – Qualora si tratti di stampante non fiscale, controllare che la porta associata sia la “9100”.





