Una volta verificato che la stampante sia uno dei modelli compatibili (le stampanti fiscali EPSON FP-81 II, FP-81 II S, FP-81 II T e FP-90 III della gamma Intelligent sono tutte collegabili e configurabili al gestionale Spiagge.it) con il gestionale Spiagge.it pro la procedura di configurazione stampante è veloce e richiede pochi minuti, ma è MOLTO IMPORTANTE prima di iniziare aver preso l’APPUNTAMENTO CON IL RIVENDITORE presso il quale si è acquistata la stampante così che possa effettuare alcune operazioni preliminari direttamente sulla stampante, qui di seguito riportate:
A) Impostare stampante
- Impostare indirizzo IP, le stampanti fiscali ed i terminali devono trovarsi sotto la stessa rete locale
- Impostare la porta 80 su RCH e EPSON (solo su gestionale), mentre su CUSTOM impostare la porta 9100
- Impostare i seguenti reparti IVA: rep 1 –> iva 22%, rep 2 –> iva 10% , rep 3 – iva 4%, rep 4 –> iva 0%
- Verificare che il display della stampante sia correttamente collegato
- Solo in caso si volesse stampare gli scontrini da smartphone o tablet con sistema operativo iOS (Apple) attivare SSL sulla stampante, valido solo
B) Collegare la stampante alla rete (vedi img)
Per poter far comunicare correttamente la stampante con il computer (di conseguenza con il gestionale) è importante che i dispositivi (device e stampante) siano sulla stessa rete locale.
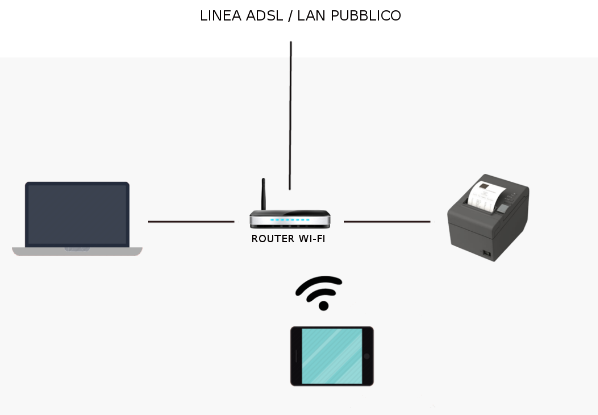
C) Verificare che i device (computer e stampante) comunichino correttamente
Utilizzare il “promt dei comandi” da windows o il “terminale” su Mac per effettuare il ping e accertarsi che il computer veda la stampante. Si consiglia di fare questa operazione con gli altri dispositivi connessi alla rete spendi, onde evitare che in caso di conflitto ip ci sia un falso positivo nella risposta del ping.
D) Come ricavare l’indirizzo IP direttamente dalla stampante
Qualora si voglia verificare l’indirizzo associato alla proprio stampante Epson, è possibile farlo anche in autonomia, tramite il tastierino, seguendo la seguente procedura:
– Digitare quattro volte 3 (“3333”), poi pulsante “chiave”, digitare “19”, premete 2 volte il pulsante “contanti”, e quello che comparirà sul display sarà il codice IP associato alla stampante (se compare tutto a 0 significa che non c’è associato alcun indirizzo IP, e quindi si consiglia di rivolgersi al tecnico della stampante per impostarlo).
E) Verificare che l’impostazione DHCP sia disattivata
Qualora l’indirizzo IP della stampante tendi a mutare, occorre allora disattivare l’opzione del DHCP, poichè se attivo, significa che l’IP può variare variabile (e questo non va bene per il collegamento con il gestionale, avendo bisogno invece di un indirizzo fisso).
Per poter verificare come sia settata questa impostazione, andare sulla pagina browser e cercare l’IP della stampante, poi cercare nel menù la rispettiva voce (e nel caso disattivarla).
F) Appendice C – Codici tastiera
Nella configurazione della rete Wifi bisogna digitare i seguenti codici per inserire i caratteri che compongono il nome e la password della rete.
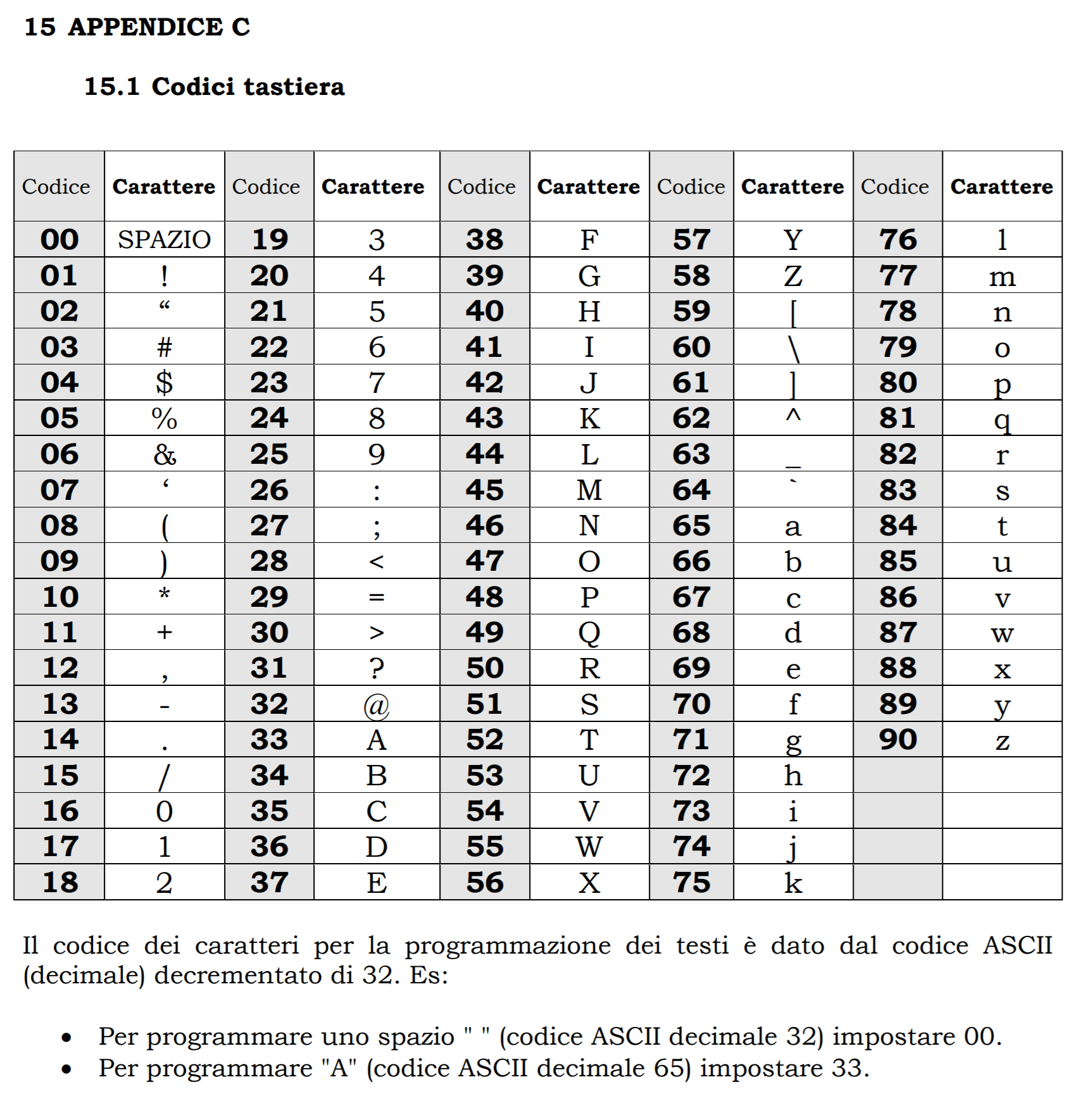
Guide correlate:
– Procedura per l’emissione e l’eventuale storno di uno scontrino fiscale – EPSON FP81ii RT





