Le seguenti stampanti non fiscali della gamma Intelligent sono configurabili sul gestionale Spiagge.it PRO:
– EPSON TM-T20ii ETH (007) – non fiscale;
– EPSON TM-T20iii ETH (012) – non fiscale.
A) Attivazione ePOS
1. Una volta impostato l’IP della stampante tramite EpsonNet Config è necessario attivare il servizio ePOS tramite l’interfaccia web della stampante;
2. Per accedere basta inserire e ricercare l’IP della stampante nel proprio browser ed inserire in nome utente “epson” così come per la password “epson” (nei modelli più recenti possibile che invece richieda in questo ultimo caso il codice seriale del dispositivo, presente sull’etichetta della stampante);
3. All’interno dell’interfaccia della stampante, entrare nella sezione “ePos-Print” e cliccare sull’omonimo pulsante e metterlo su “Enable”, ed infine cliccare su “Send” per salvare ed attivare il protocollo.
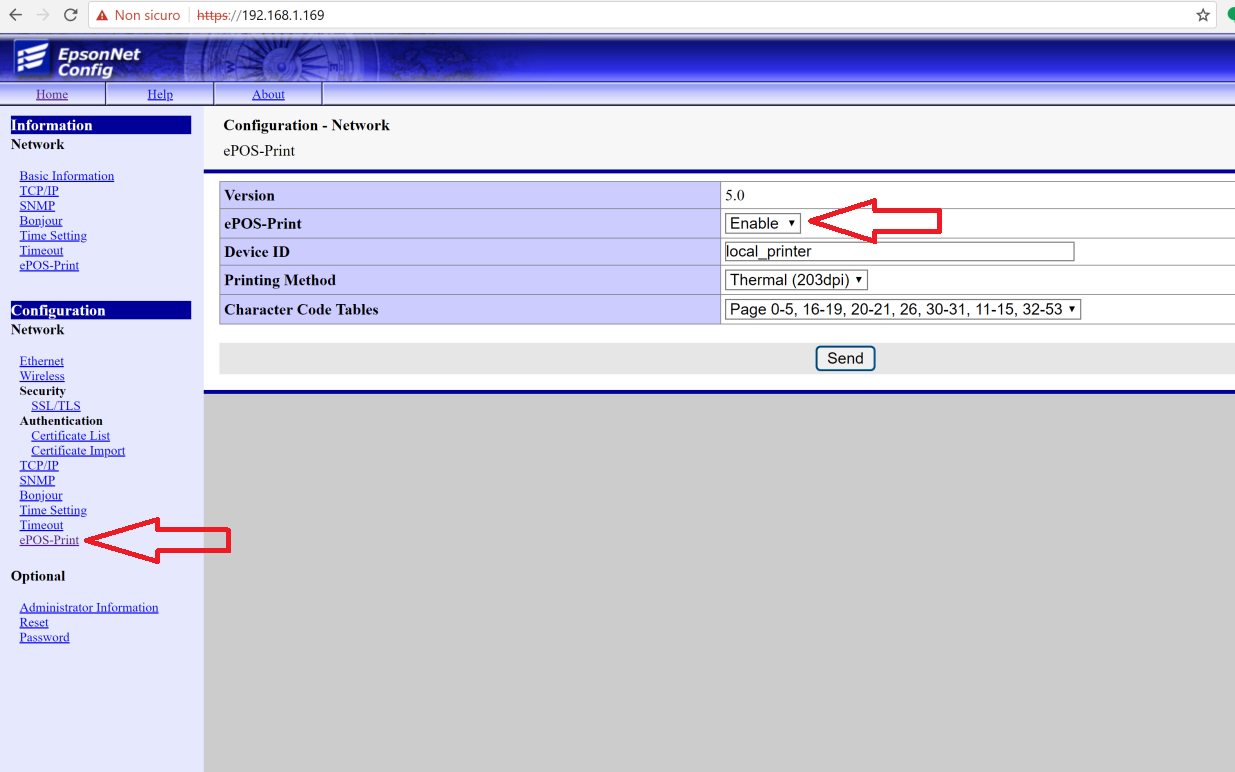
B) Configurazione della stampante sul gestionale
Andare nella voce del menù “Impostazioni”, cliccare sulla sezione “Stampanti”, e poi selezionare il pulsante “Aggiungi stampante”:
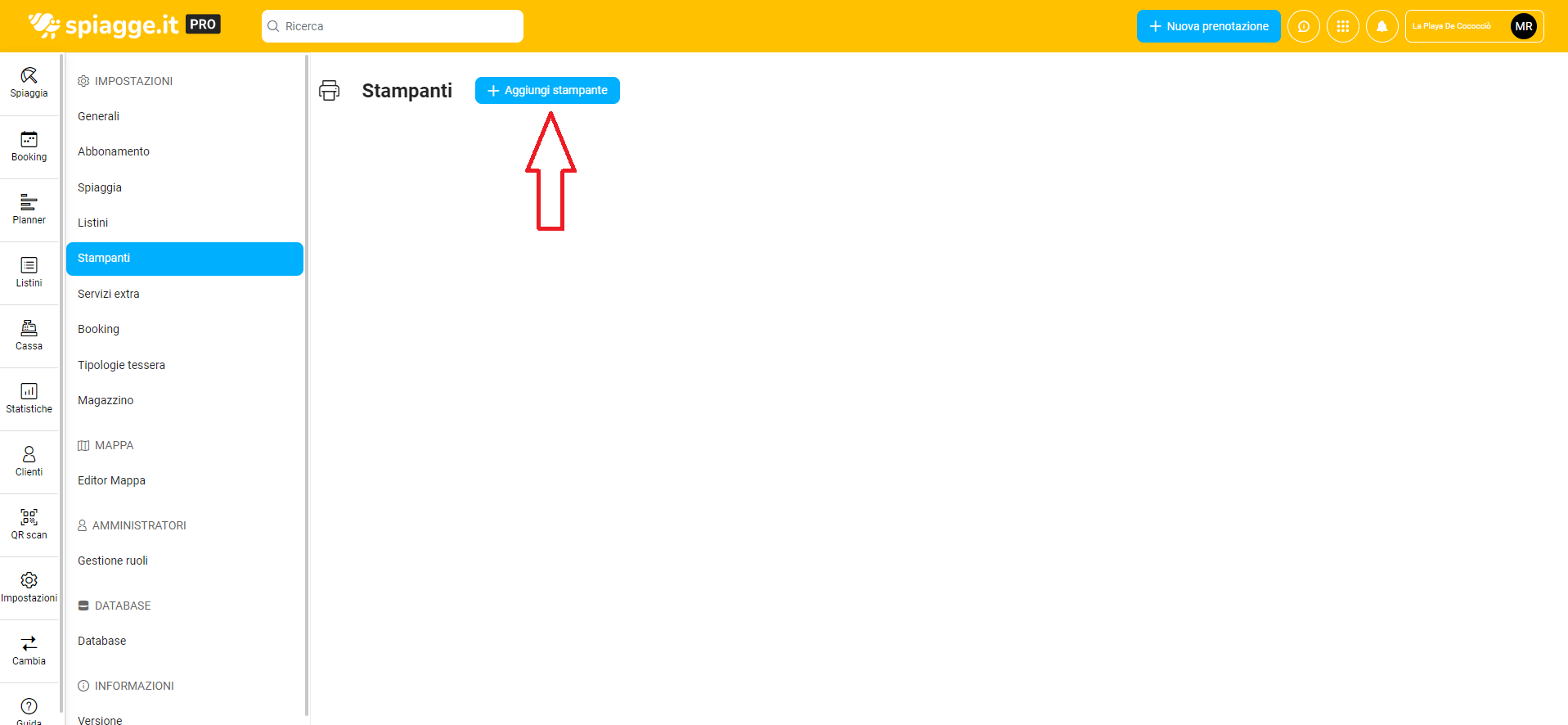
A questo punto si aprirà l’interfaccia “Aggiungi una nuova stampante” in cui inserire i dati necessari ad identificare il dispositivo, tra i quali abbiamo:
1. “Nome”, in cui impostiamo il nome che preferiamo per la nostra stampante (es. Epson non fiscale, cassa, bar, ecc.);
2. “Indirizzo IP”, ossia il codice che identifica il dispositivo sulla rete a cui è collegato;
3. “Porta”, che è sempre “80” per la stampante Epson;
4. “Modello”, andando a scegliere dal menù a tendina la rispettiva voce “EPSON_TM_T20II”;
5. “SSL”, necessario da flaggare qualora il medesimo protocollo sia attivo anche sulla stampante;
6. “Visibilità dei settori”, campo facoltativo, che permette di rendere visibile o meno la stampante in base ai settori di appartenenza delle varie postazioni;
7. “Modalità”, andando a flaggare la funzione “Non fiscale”;
8. “Reparti”, impostando l’ordine delle aliquote iva nel seguente ordine: Reparto 1 iva 22%, Reparto 2 iva 10%, Reparto 3 iva 4%, Reparto 4 iva 0% (tuttavia non è strettamente necessario, trattandosi di una stampante non fiscale).
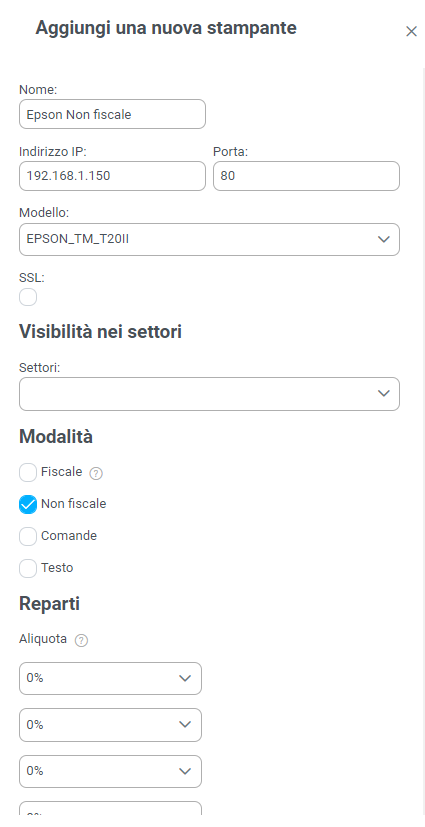
Compilati tutti i campi necessari, possiamo infine cliccare sul pulsante “Salva” in basso, per terminare la configurazione del dispositivo dentro al gestionale.
C) Come attivare il protocollo SSL sulla stampante Epson
Qualora sia necessario attivare l’SSl sul dispositivo, è possibile farlo in autonomia, seguendo la seguente procedura:
1. Dal tastierino collegato alla stampante digitare quattro volte 3 (“3333”), poi pulsante “chiave”, scegliere la funzione “S34”, poi cliccare pulsante “contante” finché non compare la voce “SSL” sul display. A questo punto, sarà visibile un numero associato: se è lo “0”, significa che è disattivo, e per attivarlo occorre cliccare il pulsante “X”, così che diventi “1” (se invece lo si volesse disattivare dall'”1″ occorre metterlo sullo “0”);
2. Dentro al gestionale, flaggare rispettivo box “SSL” dentro nella schermata dei dettagli della stampante, e poi scaricare l’applicazione Spiagge.it PRO.
D) Come ricavare l’indirizzo IP direttamente dalla stampante
Qualora si voglia verificare l’indirizzo associato alla proprio stampante Epson, è possibile farlo anche in autonomia, tramite il tastierino, seguendo la seguente procedura:
– Digitare quattro volte 3 (“3333”), poi pulsante “chiave”, digitare “19”, premete 2 volte il pulsante “contanti”, e quello che comparirà sul display sarà il codice IP associato alla stampante (se compare tutto a 0 significa che non c’è associato alcun indirizzo IP, e quindi si consiglia di rivolgersi al tecnico della stampante per impostarlo).
E) Verificare che l’impostazione DHCP sia disattivata
Qualora l’indirizzo IP della stampante tendi a mutare, occorre allora disattivare l’opzione del DHCP, poichè se attivo, significa che l’IP può variare variabile (e questo non va bene per il collegamento con il gestionale, avendo bisogno invece di un indirizzo fisso).
Per poter verificare come sia settata questa impostazione, andare sulla pagina browser e cercare l’IP della stampante, poi cercare nel menù la rispettiva voce (e nel caso disattivarla).
F) Errori di stampa – Troubleshoot
In caso di problemi di stampa, consulta questa guida.





