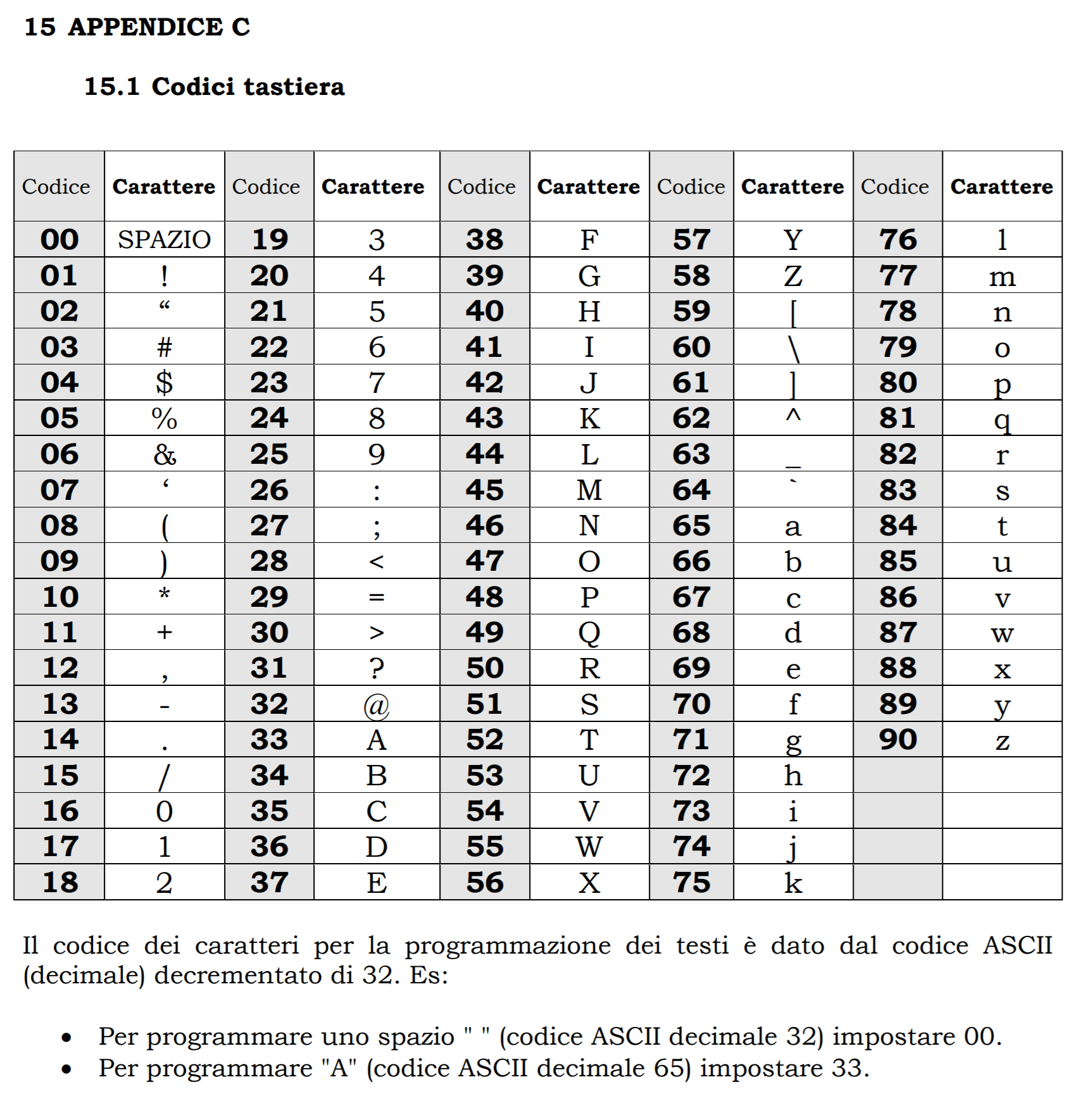Une fois que vous avez vérifié que l’imprimante est bien l’une des
modèles compatibles
(imprimantes fiscales EPSON FP-81 II, FP-81 II S, FP-81 II T et FP-90 III de la gamme Intelligent sont tous connectables et configurables au logiciel de gestion Spiagge.it) avec la fonction Spiagge.it pro la procédure de configuration de l’imprimante est rapide et ne prend que quelques minutes. TRÈS IMPORTANT avant de commencer à prendre leNOMMEZ-VOUS AUPRÈS DU CONCESSIONNAIRE chez qui vous avez acheté l’imprimante afin qu’il puisse effectuer certaines opérations préliminaires directement sur l’imprimante, ci-dessous :
A) Configurer l’imprimante
- Définir l’adresse IP, les imprimantes fiscales et les terminaux doivent se trouver sur le même réseau local.
- Activer WEBSERVER, NB. Dans les dernières versions du micrologiciel, ce réglage n’est plus nécessaire.
- Définir le port 80
- Réglez DHCP sur « désactivé ».
- Créez les départements TVA suivants : rep 1 –> tva 22%, rep 2 –> tva 10%, rep 3 – tva 4%, rep 4 –> tva 0%.
- Vérifiez que le moniteur de l’imprimante est correctement connecté
- Uniquement si vous souhaitez imprimer des reçus à partir d’un smartphone ou d’une tablette fonctionnant sous iOS (Apple) activer SSL sur l’imprimante
B) Connecter l’imprimante au réseau (voir img)
Pour que l’imprimante puisse communiquer correctement avec l’ordinateur (et donc avec le système de gestion), il est important que les appareils (appareil et imprimante) se trouvent sur le même réseau local.
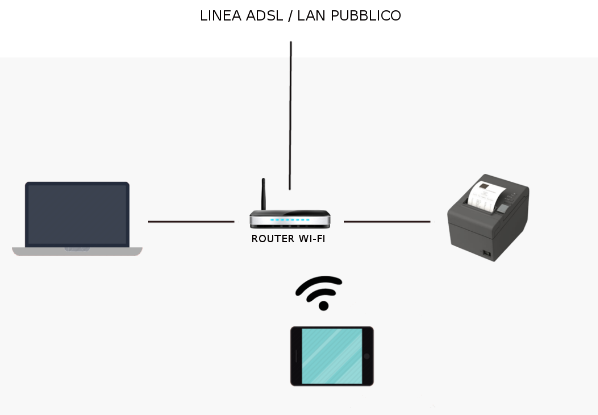
C) Vérifier que les appareils (ordinateur et imprimante) communiquent correctement.
Utilisez le « command promt » sous Windows ou le « terminal » sur un Mac pour faire un ping et vous assurer que l’ordinateur voit l’imprimante. Il est conseillé de le faire avec d’autres appareils connectés au réseau spendi, afin d’éviter un faux positif dans la réponse ping en cas de conflit ip.
Une fois que le concessionnaire a effectué les démarches ci-dessus, procédez aux démarches suivantes en sa présence :
D) Installer l’application Spiagge.it PRO – SEULEMENT SI SSL est activé (voir point A pour l’accent sur SSL)
Si votre imprimante est équipée du protocole SSL ou si vous souhaitez imprimer des reçus via un smartphone ou une tablette iOS (Apple) (l’activation du protocole SSL est donc nécessaire, voir le point SSL sous A), vous devez installer l’application Spiagge.it PRO sur votre appareil. Voici les liens pour la télécharger :
– Version Windows 11, Windows 10 (64 bit)
– Version Windows 10 (32 bits)
– Version iOS
– Version Mac Silicon (M1,M2…)
– Version Mac Intel
À partir d’un appareil mobile, tel qu’un smartphone ou une tablette, vous pouvez rechercher l’application directement à partir du Play Store (si android) ou de l’Apple Store (si apple) en tapant le nom Spiagge.it PRO.
N.B. L’application Spiagge.it PRO est conçue pour être utilisée par le gestionnaire, contrairement à l’application Spiagge.it dédiée aux touristes.
E) Configuration de l’imprimante sur le système de gestion
Une fois les étapes préliminaires terminées, pour configurer les imprimantes, allez dans le menu
« Menu « Paramètres
et cliquez sur la section
« section « Imprimantes
puis sélectionnez le bouton
« Ajouter une imprimante
:
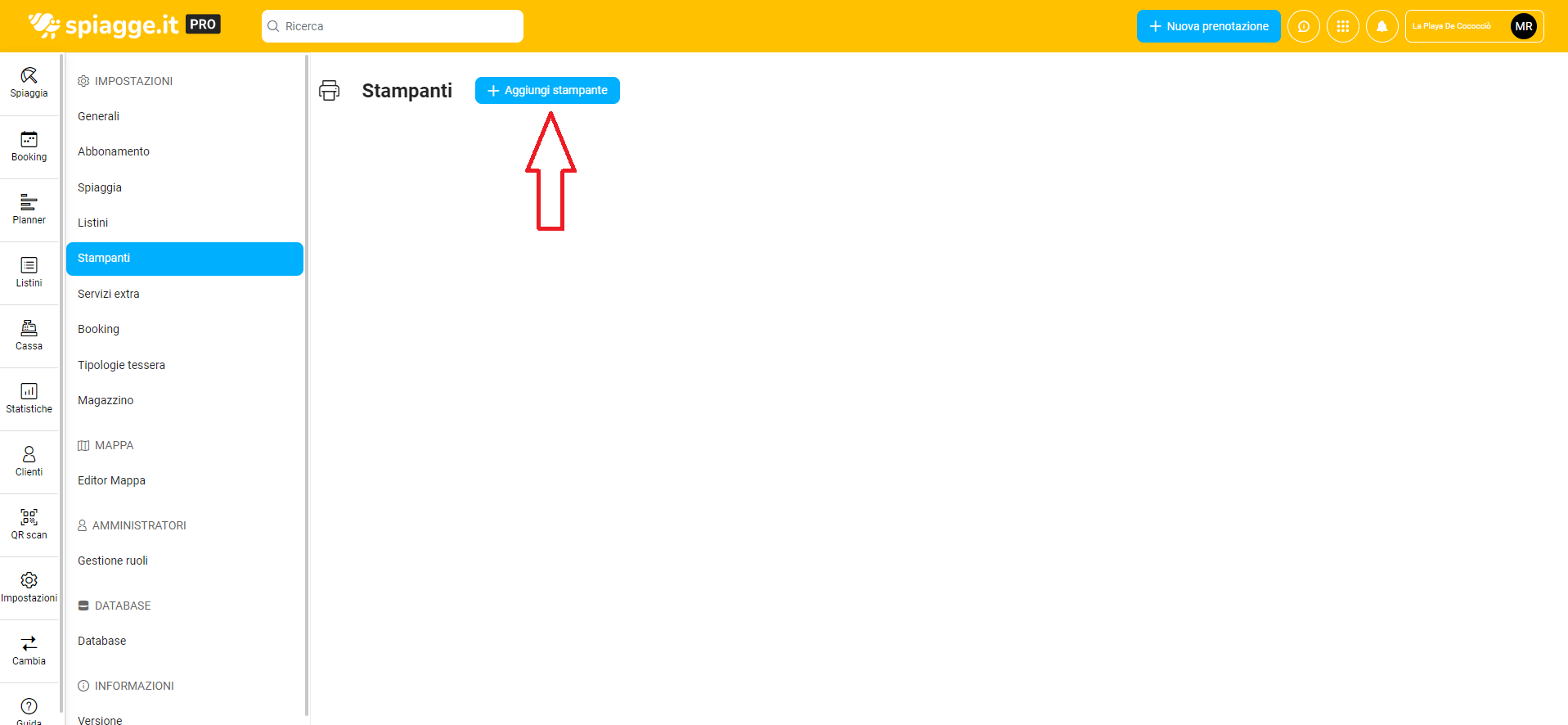
À ce stade, l’interface « Ajouter une nouvelle imprimante » s’ouvre et vous permet de saisir les données nécessaires à l’identification de l’appareil, dont nous disposons :
1.
« Nom ».
où nous définissons le nom que nous préférons pour notre imprimante (par exemple Epson fiscal, cash register, bar, etc.) ;
2.
« adresse IP ».
Il s’agit du code qui identifie l’appareil sur le réseau auquel il est connecté ;
3.
« Port ».
qui est toujours ’80’ pour l’imprimante Epson ;
4.
« Modèle ».
en choisissant l’élément « EPSON_FP81II » dans le menu déroulant ;
5.
« SSL ».
doit être mis à jour si le même protocole est également actif sur l’imprimante ;
6.
« Visibilité du secteur ».
Ce champ est facultatif et permet de rendre l’imprimante visible ou non en fonction des secteurs auxquels appartiennent les différentes stations ;
7.
« Mode ».
Le mode d’affichage indique la fonction exécutée par l’imprimante ;
8.
« Départements ».
si l’imprimante est une imprimante fiscale, définir l’ordre des taux de tva dans l’ordre suivant : Département 1 tva 22%, Département 2 tva 10%, Département 3 tva 4%, Département 4 tva 0% :
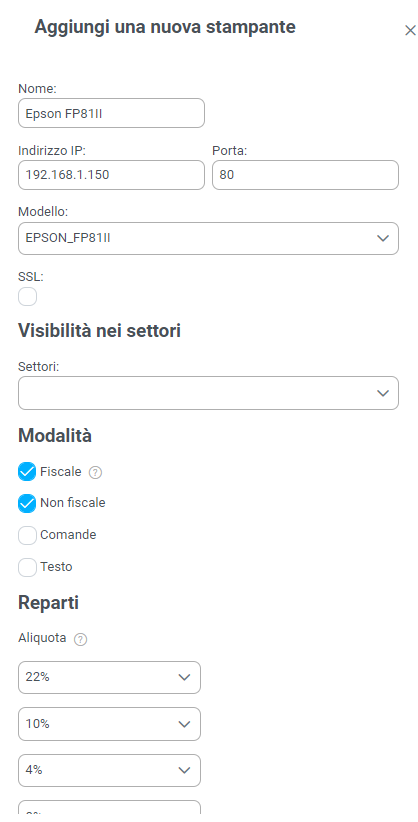
Après avoir rempli tous les champs nécessaires, nous pouvons enfin cliquer sur le bouton
« Sauvegarder
en bas, pour terminer la configuration du dispositif dans le système de gestion.
F) Installer l’extension Google Chrome
Téléchargez et installez l’extension pour Google Chrome en cliquant sur la bannière jaune à l’intérieur de la carte client dans la zone de paiement. (s’il n’est pas installé, une bannière jaune correspondante apparaîtra dans la section de paiement des réservations, vous invitant à le télécharger).
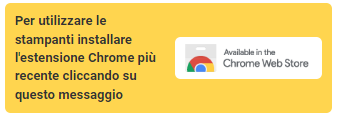
Vous trouverez ci-dessous le lien de téléchargement direct : Extension d’imprimante Google Chrome ;
F) Terminer la procédure en effectuant un test de réception.
Pour vérifier que toutes les configurations ont été effectuées correctement, essayez d’émettre un reçu en effectuant une réservation à partir du système de gestion. NB en cas de SSL actif pour imprimer vous devez être dans l’application spiagge.it PRO. Si l’imprimante n’a pas été utilisée pendant plus de 24 heures, effectuer un verrouillage de caisse.
G) Erreurs d’impression – Dépannage
En cas de problèmes d’impression
consultez ce guide
.
Voici quelques conseils et commandes utiles pour vérifier et configurer les imprimantes EPSON
H) Comment activer SSL sur votre imprimante Epson
S’il est nécessaire d’activer SSl sur l’appareil, il est possible de le faire indépendamment, en suivant la procédure ci-dessous :
1. A partir du clavier connecté à l’imprimante, taper 4 fois 3 (« 3333 »), puis la touche « clé« , choisir la fonction « S34« , puis cliquer sur la touche « caisse » jusqu’à ce que « SSL » apparaisse sur l’afficheur. À ce stade, un numéro associé sera visible : s’il est « 0 », cela signifie qu’il est désactivé, et pour l’activer, vous devez cliquer sur le bouton « X« , de sorte qu’il devienne « 1 » (si vous voulez le désactiver à partir de « 1 », vous devez le mettre sur « 0 ») ;
2. Dans le système de gestion, cochez la case « SSL » dans l’écran des détails de l’imprimante, puis téléchargez l’application Spiagge.it PRO.
I) Comment obtenir l’adresse IP directement à partir de l’imprimante ?
Si vous souhaitez vérifier l’ adresse associée à votre imprimante Epson, vous pouvez également le faire vous-même, via le clavier, en suivant la procédure ci-dessous :
– Tapez quatre fois 3 (‘3333’), puis le bouton « clé », type « 19« , appuyez deux fois sur la touche « cash » et l’écran affichera le code IP associé à l’imprimante (si tout apparaît comme 0, cela signifie qu’il n’y a pas d’adresse IP associée, et il est donc conseillé de demander au technicien de l’imprimante de la configurer).
L) Vérifiez que le paramètre DHCP est désactivé.
Si l’adresse IP de l’imprimante a tendance à changer, l’option DHCP doit alors être désactivée, car si elle est activée, cela signifie que l’IP peut varier (ce qui n’est pas bon pour la connexion au système de gestion, qui a plutôt besoin d’une adresse fixe).
Pour vérifier comment ce paramètre est défini, allez sur la page du navigateur et recherchez l’adresse IP de l’imprimante, puis cherchez dans le menu l’entrée correspondante (et désactivez-la si nécessaire).
M) Activation du serveur web
Pour activer le serveur web, il est nécessaire d’accéder à la fonction S34 et de mettre l’indicateur WEBSERVER à 1.
NB. Dans les dernières versions du micrologiciel, ce réglage n’est plus nécessaire.
N) Connexion Lan avec câble
1. Les imprimantes et les terminaux fiscaux doivent se trouver sur le même réseau local ;
2. Pour configurer l’IP de l’imprimante, entrez dans le mode de sélection des fonctions en tapant ‘3333’, puis appuyez sur la touche ‘clé’ ;
3. Entrez dans la fonction ‘S19’ pour la configuration du réseau.
4. Dans cette section, définissez l’IP, le MASQUE SUBNET et le GATEWAY à l’aide du clavier numérique et de la touche « enter » pour confirmer les différentes configurations.
O) Connexion Wifi au lieu de LAN
1. En utilisant l’accessoire Wifi officiel EPSON (Epson OT-WL01), les imprimantes peuvent être connectées au réseau local via Wifi ;
2. Pour configurer les données du réseau sans fil, vous devez toujours accéder à la fonction ‘S19’ et mettre l’indicateur LAN WIRED – WIFI sur ‘1’ ;
3. Les informations d’identification Wifi sont alors demandées ;
NB. Lors de la saisie des données d’identification, les caractères doivent être saisis sous la forme d’une valeur ASCII moins 32. Dans l’annexe Codes du clavier du Manuel de l’utilisateur EPSON, la table des caractères peut être consultée.
P) Annexe C – Codes clavier
Dans la configuration du réseau Wifi, les codes suivants doivent être introduits pour saisir les caractères qui composent le nom du réseau et le mot de passe.