A) Come si configura una stampante dentro al gestionale
Per configurare una stampante (una volta verificata l’eventuale compatibilità cliccando qui) occorre:
1. Aggiungere la stampante sul gestionale, compilando tutti i dati necessari;
2. Scaricare l’apposita estensione o scaricare l’app Spiagge.it PRO;
1. Andare nella voce del menù “Impostazioni”, cliccare sulla sezione “Stampanti”, e poi selezionare il pulsante “Aggiungi stampante”:
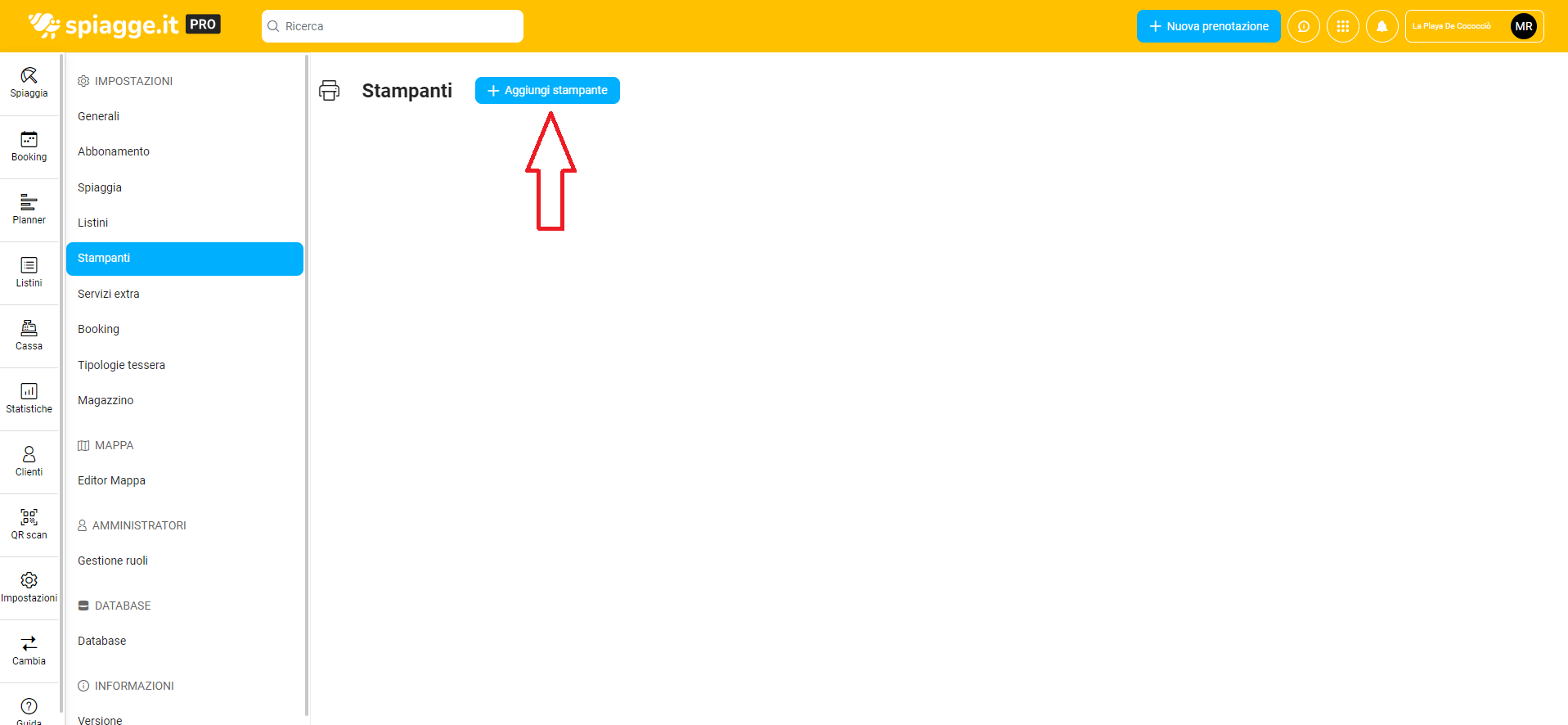
A questo punto si aprirà l’interfaccia “Aggiungi una nuova stampante” in cui inserire i dati necessari ad identificare il dispositivo, tra i quali abbiamo:
1. “Nome”, in cui impostiamo il nome che preferiamo per la nostra stampante (es. Epson-fiscale, non fiscale, cassa, bar, ecc.);
2. “Indirizzo IP”, ossia il codice che identifica il dispositivo sulla rete a cui è collegato;
3. “Porta”, che è sempre 80, tranne per la stampante Custom per la quale occorre utilizzare la porta 9100;
4. “Modello”, andando a scegliere dal menù a tendina quello associato alla stampante che si intende configurare;
5. “SSL”, necessario da flaggare qualora il medesimo protocollo sia attivo anche sulla stampante;
6. “Visibilità dei settori”, campo facoltativo, che permette di rendere visibile o meno la stampante in base ai settori di appartenenza delle varie postazioni;
7. “Modalità”, andando a flaggare la funzione svolta dalla stampante;
8. “Reparti”, qualora si tratti di stampante fiscale, impostando l’ordine delle aliquote iva nel seguente ordine: Reparto 1 iva 22%, Reparto 2 iva 10%, Reparto 3 iva 4%, Reparto 4 iva 0%:
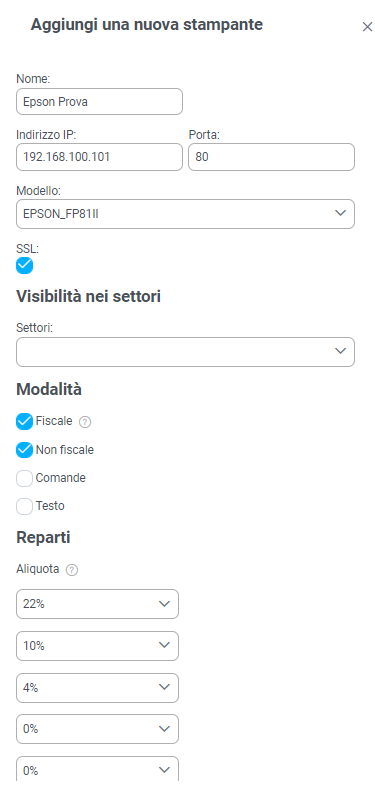
Compilati tutti i campi necessari, possiamo infine cliccare sul pulsante “Salva” in basso, per terminare la configurazione del dispositivo dentro al gestionale.
2. In aggiunta a questo occorre poi scaricare l’estensione dedicata per il funzionamento delle stampanti, che possiamo integrare semplicemente cliccando sul banner evidenziato in giallo dentro la sezione “Cassa”:
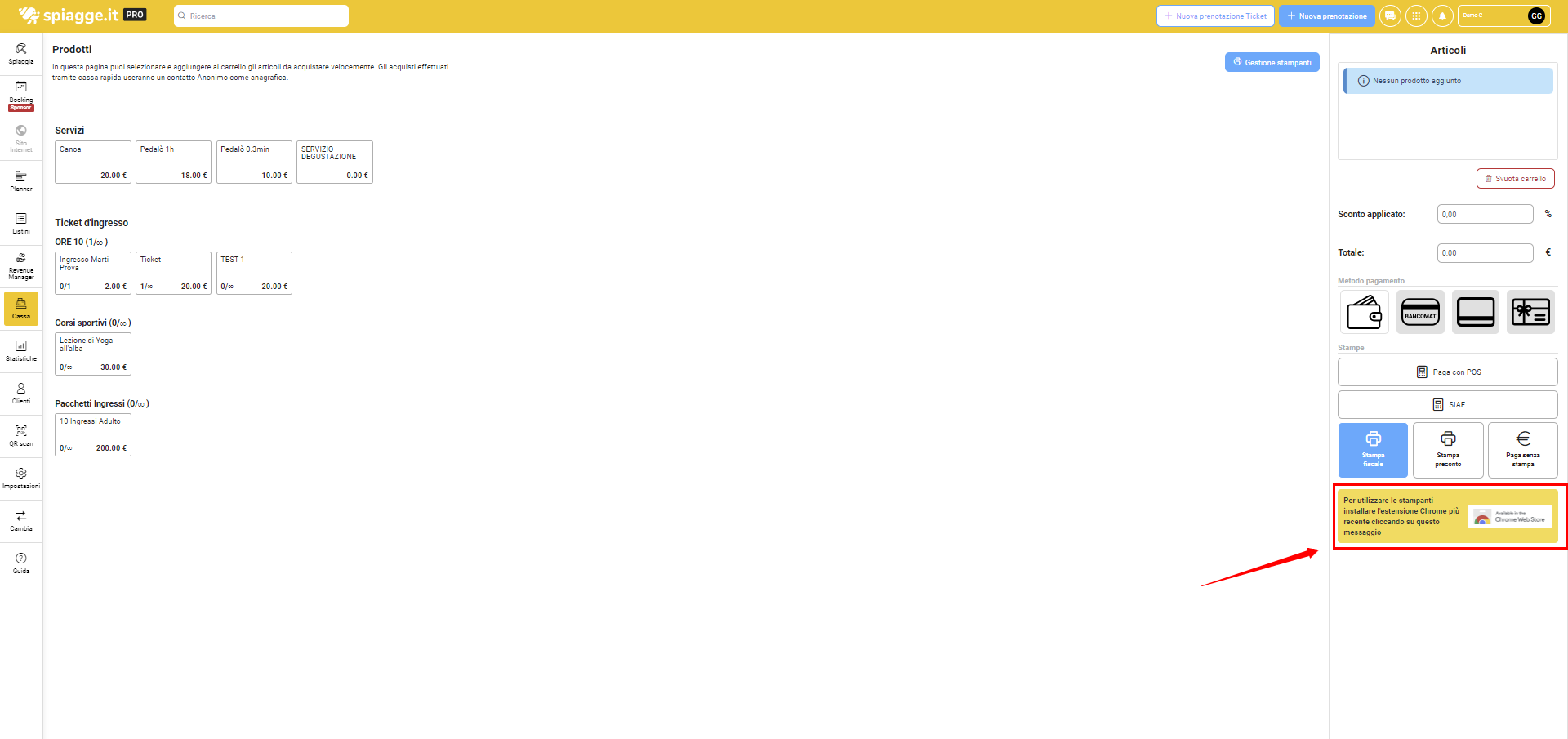
Una volta dentro il Chrome web store, è sufficiente cliccare su “Aggiungi” per scaricare l’apposita estensione:
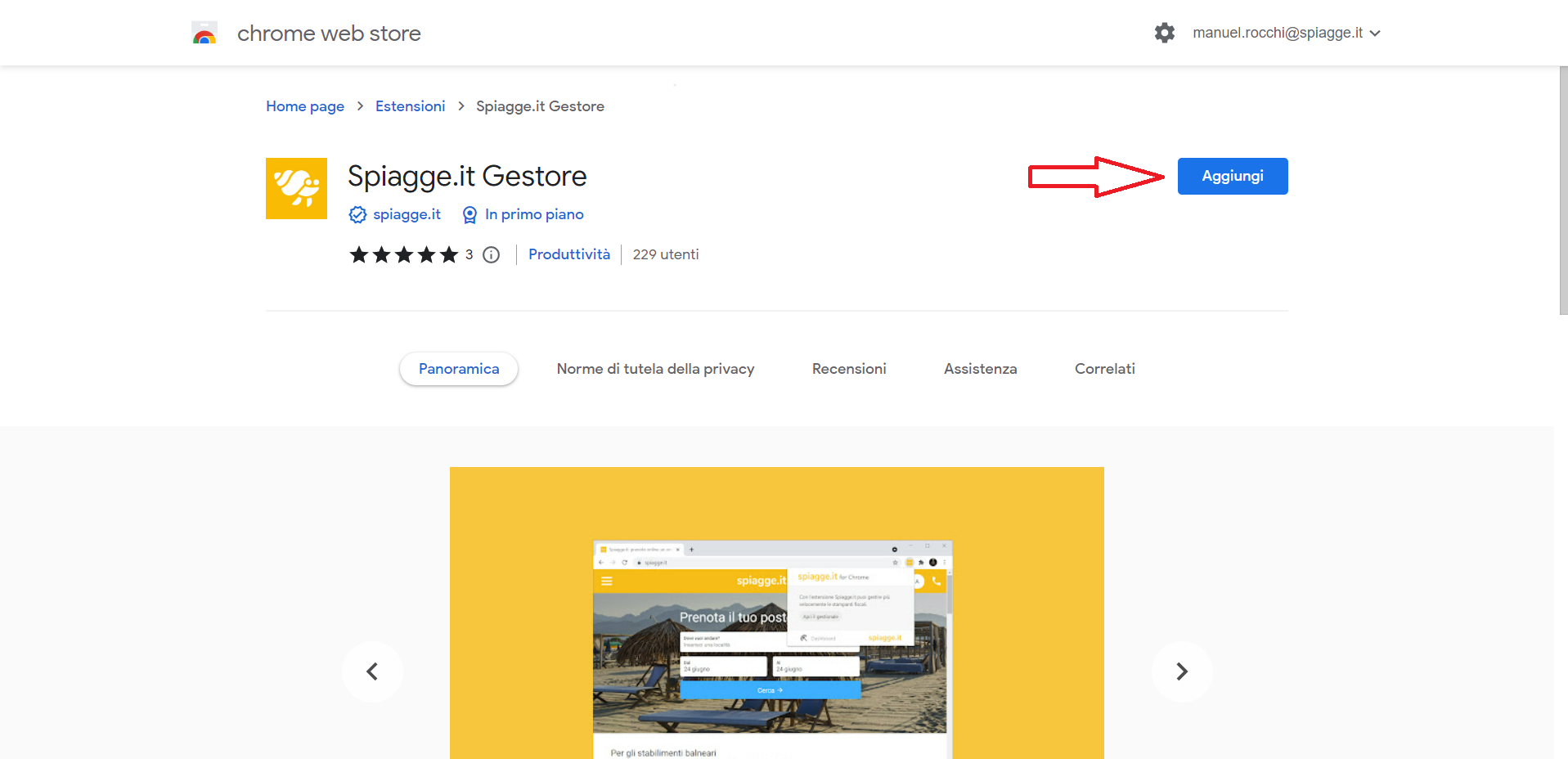
N.B.: L’estensione è disponibile su Google Chrome e Microsoft Edge, mentre non è disponibile su Safari e Firefox.
Una volta scaricata, sarà sufficiente aggiornare la pagina web del nostro gestionale, per non vedere più il banner di cui sopra.
Qualora la stampante sia invece dotata di protocollo SSL, o si tratti di un modello Custom, sarà necessario scaricare direttamente l’applicazione Spiagge.it PRO per il corretto utilizzo del dispositivo (l’applicazione Spiagge.it PRO è concepita per essere utilizzata dal gestore, a differenza dell’applicazione Spiagge.it dedicata al turista).
N.B.: Per configurazione stampante si intende l’inserimento in licenza dei dati del dispositivo, affinchè questo possa stampare direttamente con input dato dal gestionale spiaggia. L’installazione vera e propria del dispositivo deve essere quindi eseguita dal tecnico rivenditore del dispositivo.
B) Applicazione Spiagge.it PRO
Per il corretto utilizzo della stampante, assicurarsi di scaricare ed utilizzare l’applicazione Spiagge.it PRO:
– Versione Windows 11, Windows 10 (64 bit)
– Versione Windows 10 (32 bit)
– Versione iOS
– Versione Mac Silicon (M1,M2…)
– Versione Mac Intel
C) Prove di stampa
Una volta configurata la stampante, si consiglia di eseguire un test di stampa su una scheda di prenotazione, cliccando sull’icona di stampa che si trova sul lato destro dello schermo nella sezione pagamenti.
D) Errori di stampa – Troubleshoot
In caso di problemi di stampa, si consiglia invece di consultare la seguente guida.





