A) Informations techniques sur l’appareil
1. L’imprimante fiscale Print!F dispose d’un serveur web intégré disponible sur le port standard ’80’ ;
2. L’adresse IP de l’ECR peut être modifiée dans le menu SRV – Connectivité – Ethernet ;
3. Dans l’écran ENABLE WEBSERVER ? Confirmer l’activation ;
4. Le service est disponible pour émettre des reçus et des factures, configurer la caisse, télécharger le journal électronique, les statistiques, les configurations ;
5. L’URL du service est : http://[indirizzo IP]/service.cgi ;
6. Le service web permet un nombre limité de connexions, généralement trois en même temps ;
7. Les demandes de service peuvent être traitées une à la fois. Si l’imprimante ne peut pas traiter la demande, un état « occupé » est envoyé et la demande doit être renvoyée.
B) Entrer dans le menu des paramètres de l’imprimante
1. Pour accéder au menu des paramètres de l’imprimante, connectez le clavier et mettez l’imprimante sous tension ;
2. Une fois lancé, tapez 5 + ‘KEY’, tapez 555 comme mot de passe et confirmez avec la touche ‘COUNT’ ;
3. Pour naviguer dans le menu des réglages, utilisez la touche ‘DEPARTMENT’ et une fois que vous avez trouvé l’élément souhaité, appuyez sur ‘COUNT’ pour l’ouvrir.
C) Configuration de l’imprimante sur le système de gestion
Accédez à l’élément de menu
« Réglages
cliquez sur la section
« section « Imprimantes
puis sélectionnez le bouton
« Ajouter une imprimante
:
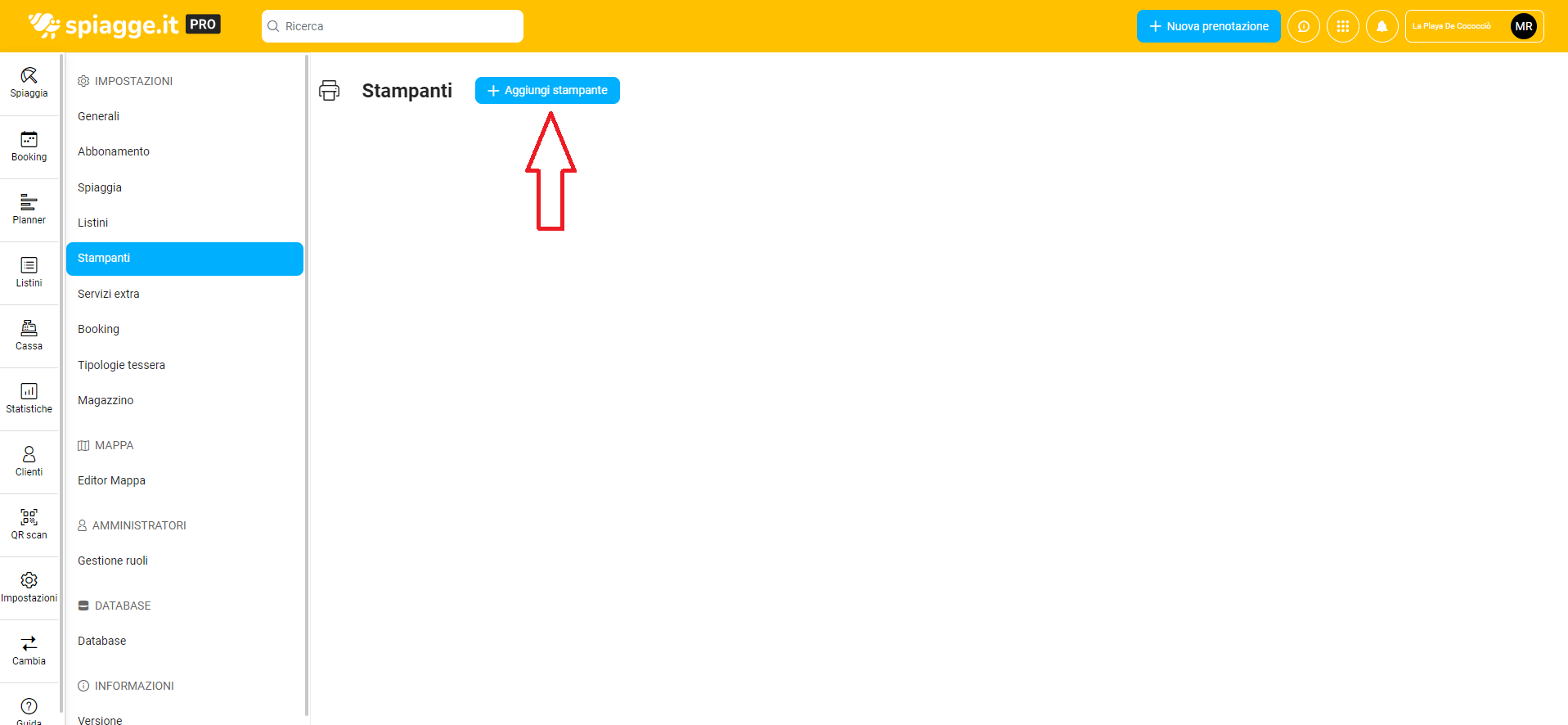
À ce stade, l’interface « Ajouter une nouvelle imprimante » s’ouvre et vous permet de saisir les données nécessaires à l’identification de l’appareil, dont nous disposons :
1.
« Nom ».
où nous définissons le nom que nous préférons pour notre imprimante (par exemple RCH fiscal, caisse, bar, etc.) ;
2.
« adresse IP ».
Il s’agit du code qui identifie l’appareil sur le réseau auquel il est connecté ;
3.
« Port ».
qui est toujours ’80’ pour l’imprimante RCH ;
4.
« Modèle ».
en sélectionnant l’élément « RCH_ PRINTF » dans le menu déroulant ;
5.
« SSL ».
doit être mis à jour si le même protocole est également actif sur l’imprimante ;
6.
« Visibilité du secteur ».
Ce champ est facultatif et permet de rendre l’imprimante visible ou non en fonction des secteurs auxquels appartiennent les différentes stations ;
7.
« Mode ».
Le mode d’affichage indique la fonction exécutée par l’imprimante ;
8.
« Départements ».
si l’imprimante est une imprimante fiscale, définir l’ordre des taux de tva dans l’ordre suivant : Département 1 tva 22%, Département 2 tva 10%, Département 3 tva 4%, Département 4 tva 0% :
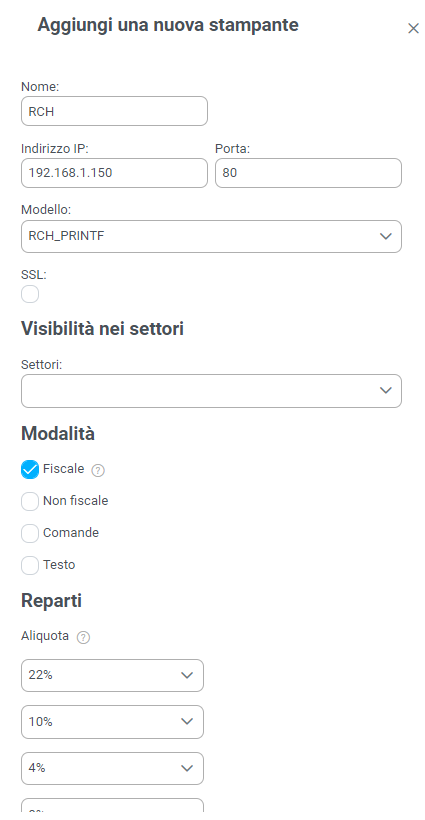
Après avoir rempli tous les champs nécessaires, nous pouvons enfin cliquer sur le bouton
« Sauvegarder
en bas, pour terminer la configuration du dispositif dans le système de gestion.
N.B. : Pour une utilisation correcte de l’imprimante RCH, une fois configurée, il est nécessaire de télécharger l’application
Spiagge.it PRO
.
D) Paramètres du mode de paiement et de la carte de fidélité
Pour les modèles RCH, les 2 conditions suivantes doivent également être vérifiées :
A) Les paramètres du type de paiement (qui sont les mêmes que ceux du clavier) doivent être définis dans l’ordre suivant :
– méthode 1 (en espèces) ;
– méthode 2 (non perçue) ;
– méthode 4 (paiement par carte de débit/crédit) ;
– méthode 5 (chèque) ;
B) Vérifier que l’entrée de la carte de fidélité sur l’imprimante est désactivée.
Ces deux paramètres peuvent être vérifiés par le technicien.
E) Erreurs d’impression – Dépannage
En cas de problème d’impression,
consultez le guide dédié
.





